Si vous gérez une entreprise de commerce électronique, vous savez à quel point il est important d’avoir un système de suivi efficace en place. Google Analytics 4 (GA4) est un outil puissant qui peut vous aider à obtenir des informations précieuses sur les performances de votre site Web, y compris des données clés sur le commerce électronique. Cependant, la configuration du suivi de commerce électronique dans GA4 peut sembler difficile, surtout si vous n’êtes pas familier avec la nouvelle interface. Je vous propose donc un guide étape par étape pour configurer le suivi de commerce électronique GA4 à l’aide de Google Tag Manager. En suivant ces étapes, vous pourrez collecter les données dont vous avez besoin pour pouvoir prendre des décisions commerciales concernant votre boutique en ligne.
Mise à jour du dataLayer pour le suivi e-commerce
Avant de commencer, petit rappel concernant le dataLayer e-commerce de Google Analytics. Avec GA4, le dataLayer e-commerce change.
Si vous avez déjà configuré un précédent dataLayer pour Universal Analytics, vous pouvez très bien le conserver. Il faudra simplement le rendre utilisable pour GA4 grâce à une configuration dans GTM. Je vous détaille le procédé dans cet article : Comment utiliser le dataLayer de Google Analytics Universal pour GA4 avec Google Tag Manager
Créer les variables e-commerce
Si les variables n’ont pas encore été créées dans votre conteneur GTM, il va falloir le faire pour les ajouter dans les paramètres d’événement de Google Analytics 4.
Je vais vous montrer un exemple pour le paramètre transaction_id mais c’est le même principe pour tous les autres.
Dans GTM, il faut aller dans les variables et en créer une nouvelle.
Sélectionner variable de couche de données et ajouter le nom de la variable. Il faut reprendre le nom exact de la variable. Vous pouvez le retrouver dans le dataLayer e-commerce.
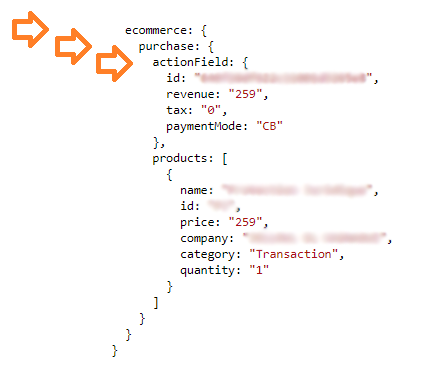
Ce qui donne :

Essayez de garder la même nomenclature lorsque vous créez des éléments dans GTM. Ca permet de s’y retrouver ! Personnellement pour les variables de couches de données j’utilise toujours le terme « dlv » dans le nom de la variable pour dataLayer variable.
Petite astuce pour retrouver facilement le nom de la variable de couche de données à utiliser, vous pouvez utiliser une extension Chrome. Ici, j’utilise DataLayer Checker.
On peut facilement copier le nom exact de l’événement, ça évite les fautes de frappe inutiles.
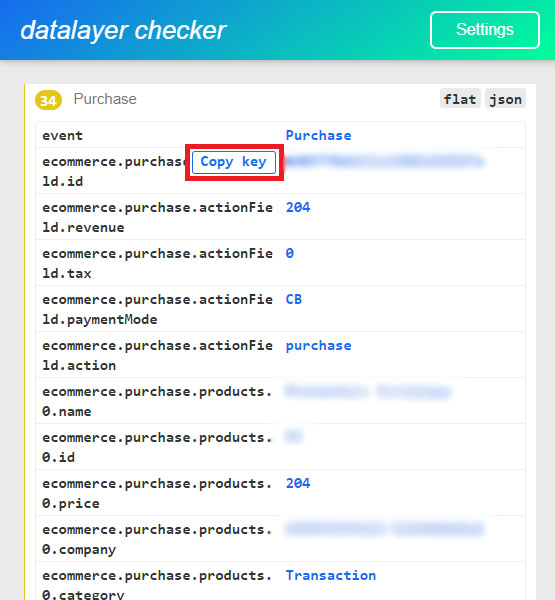
Faites la même chose avec les autres variables. Elles nous permettront ensuite de renvoyer la valeur du paramètre dans la balise GA4 purchase.
Créer la balise d’achat dans GTM
Dans GTM, il faudra maintenant créer une balise Google Analytics de type « Evénement ».
La balise de configuration correspond à votre ID de suivi GA.
Le nom de l’événement doit obligatoirement être « purchase ». Il s’agit d’un nom défini par Google Analytics.
Ensuite vous pouvez ajouter des paramètres supplémentaires à cet événement. On va donc utiliser les variables précédemment créées.
Je vous recommande d’ajouter au minimum les paramètres transaction_id, value et currency pour que les données remontent correctement dans votre propriété.
Le paramètre items permet dans mon exemple de convertir le dataLayer de GA Universal afin de pouvoir l’utiliser pour GA4. C’est ce que j’explique dans mon précédent article.
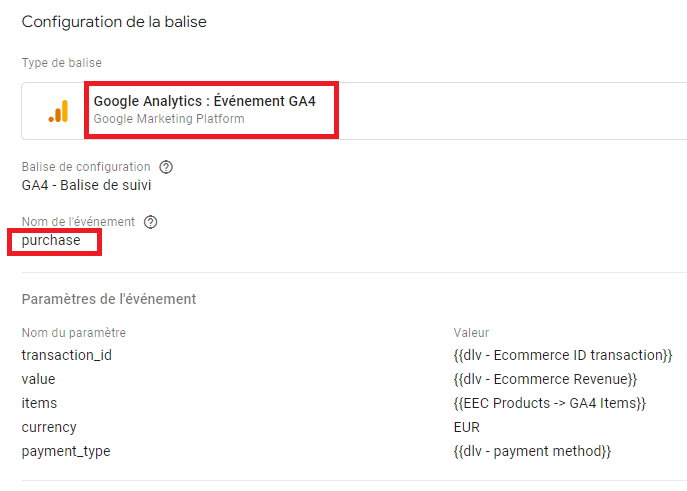
Définir le bon déclencheur pour la balise purchase
Pour définir le déclencheur, il vous faut vérifier à quel moment le dataLayer e-commerce est envoyé.
En général, si le dataLayer a été implémenté correctement, il se trouve dans un événement nommé « purchase » :
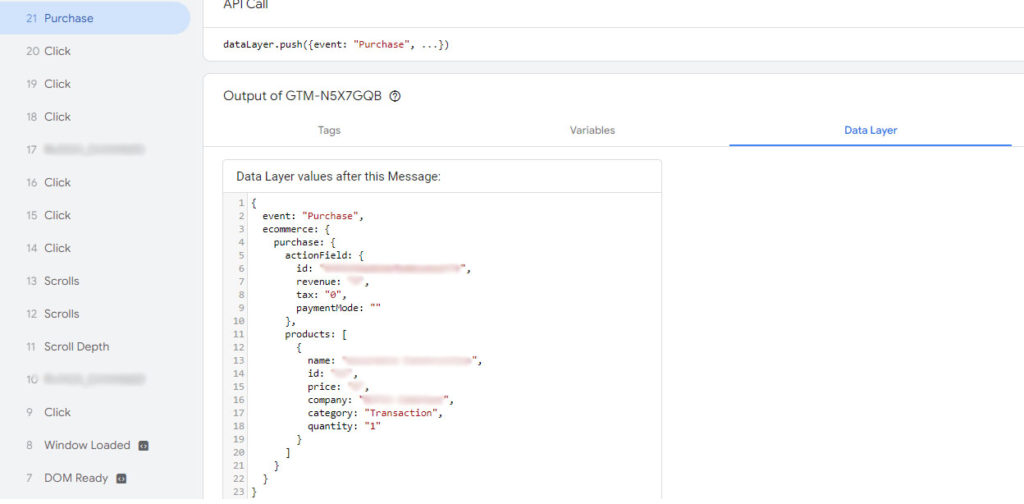
Dans ce cas, le déclencheur sera un événement personnalisé de ce type :
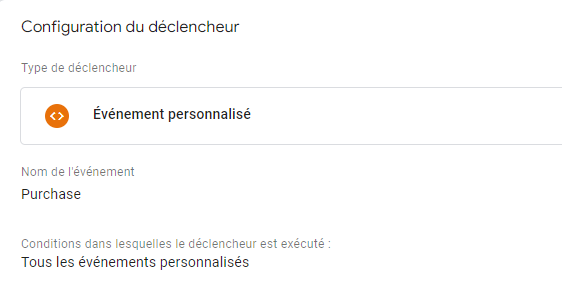
Attention à bien respecter la nomenclature ici également. Il est possible que le nom de votre événement n’ait pas de majuscule ou ne se nomme pas du tout purchase.
Suivre les événements e-commerce du tunnel d’achat
Vous pouvez aller beaucoup plus loin dans votre tracking e-commerce en suivant les différentes étapes jusqu’à l’achat.
Avec GA4, le tunnel d’achat est un peu différent et pour suivre ces étapes nous devons paramétrer les événements e-commerce.
Je vous invite à consulter la liste complète des événements e-commerce que l’on peut paramétrer dans GA4. A vous de définir ceux que vous souhaitez tracker.
Comme pour tout à l’heure avec l’événement purchase, si le dataLayer est bien implémenté, vous devriez voir remonter le dataLayer de chaque étape dans un événement. Si c’est le cas, plutôt que de créer une balise dans GTM pour chaque événement, vous allez pouvoir faire beaucoup plus simple et rapide !
Dans GTM, ajoutez une variable intégrée « Event » :
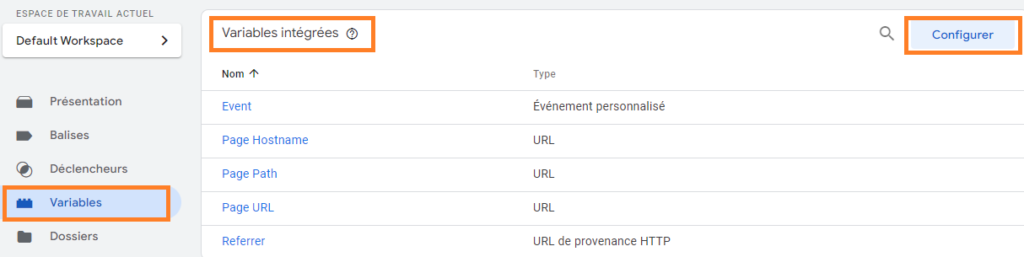
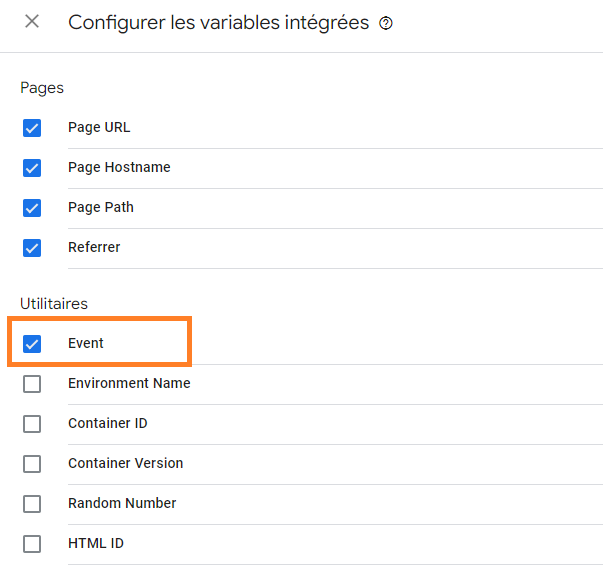
Cette variable permettra donc de faire remonter le nom de l’événement personnalisé.
Ensuite vous pouvez créer la balise d’événement GA4 avec comme nom d’événement la variable intégrée Event, ce qui permettra de renvoyer dans GA4 le nom de l’événement dynamiquement. Ajoutez-y également les paramètres de l’événement.
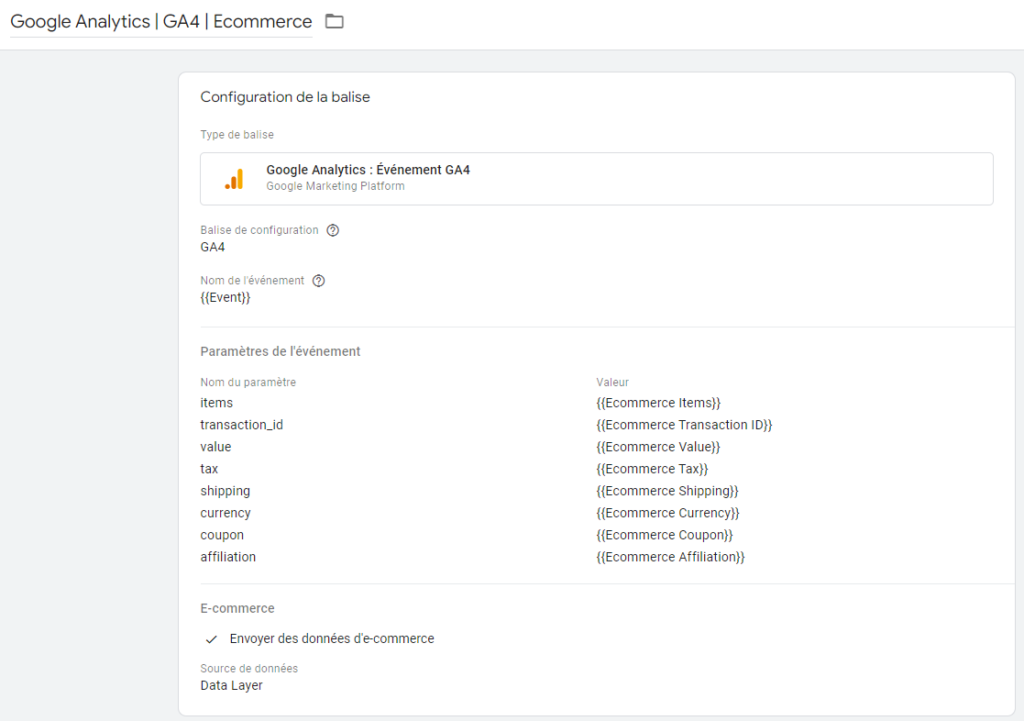
Il reste maintenant à ajouter le déclencheur à la balise.
Il faut donc créer un déclencheur de type événement personnalisé. Séparez les événements par le signe « | » et cochez bien la case « Utiliser la correspondance avec expression régulière ».
A noter que si vous avez déjà une balise pour l’événement purchase, cette configuration fera doublon. Supprimez la balise purchase ou supprimer l’événement purchase dans le déclencheur précédent.
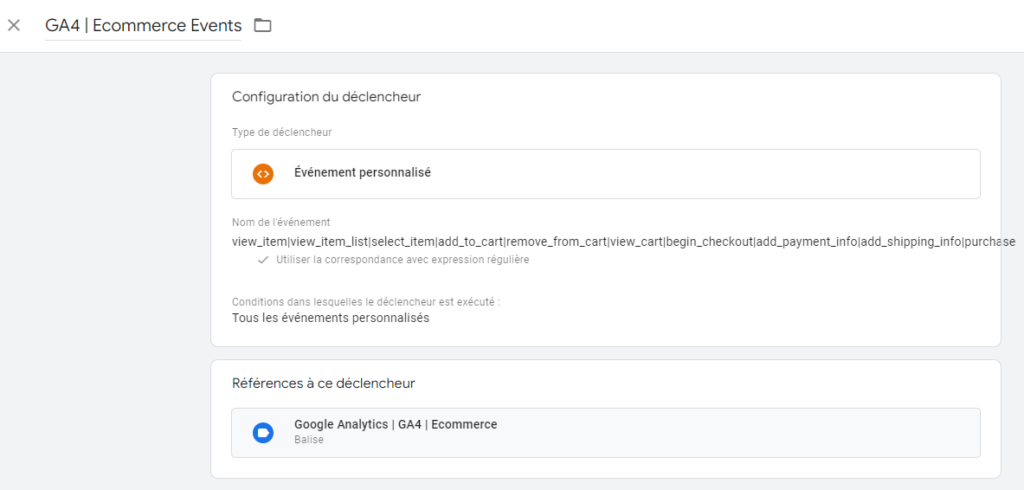
Tests et rapports GA4
A présent, vous pouvez tester la bonne remontée de vos événements dans le DebugView de GA4 (Administration) :
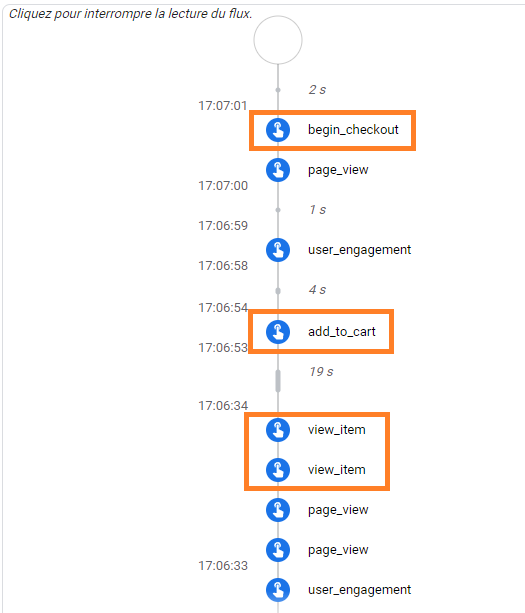
N’oubliez pas de publier votre conteneur GTM.
Vous pouvez retrouver les données liées au e-commerce dans les rapports GA4, dans l’onglet « Monétisation » puis « Achats d’e-commerce » :

Pour avoir plus de détails, vous pouvez créer un rapport e-commerce plus complet dans l’Explorer.
Conclusion
Voila comment configurer l’e-commerce dans GA4 avec GTM. C’est assez différent de la version précédente de Google Analytics mais ce n’est pas plus complexe.
J’espère que ce tuto vous aura aidé dans votre tracking !
Besoin d’aide pour le paramétrage de votre tracking e-commerce ? N’hésitez pas à me contacter pour en discuter !
